电脑型号:戴尔G15
软件版本:Lumion 9.0
系统:Windows 11
在我们使用Lumion软件完成场景设计后,通常会需要对场景中未上材质的模型进行材质贴图。Lumion软件中提供了材质贴图导入和材质的调整功能。下面给大家介绍一下Lumion怎么导入材质模型,Lumion怎么调整贴图大小,帮助我们完成所需要的设计任务。
一、Lumion怎么导入材质贴图
在Lumion软件中完成了场景设计需要开始渲染之前,我们需要为自己导入的模型贴上材质贴图。这样我们渲染的场景才会更加贴近现实,同时也更容易的符合我们所需要的场景效果。以下是关于Lumion怎么导入材质贴图的具体步骤:
1、打开场景
首先我们先打开Lumion选择开场景,放置好我们所需要的模型。因为正方形导入材质更加的直观,所以我们只用正方形来作为演示模型(如果已经设计好场景可以直接打开场景,对于Lumion模型库中的模型我们并不能对其上材质)。
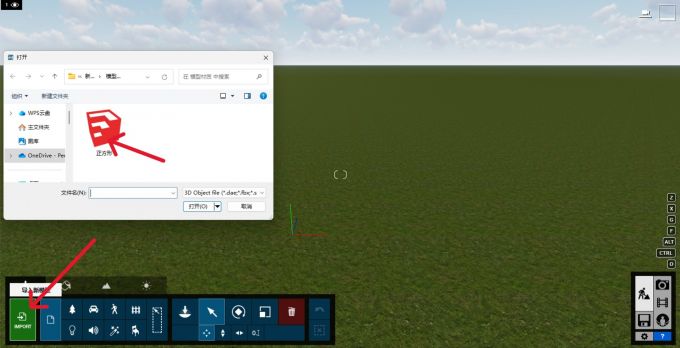
2、选择工具
放置好模型后我们选择工具栏第二位的“材质编辑器”,我们把光标放到要材质贴图的模型(正方形)上。被选中的模型就会开始发光,此时我们再点击鼠标左键就可以进入到材质编辑页面。
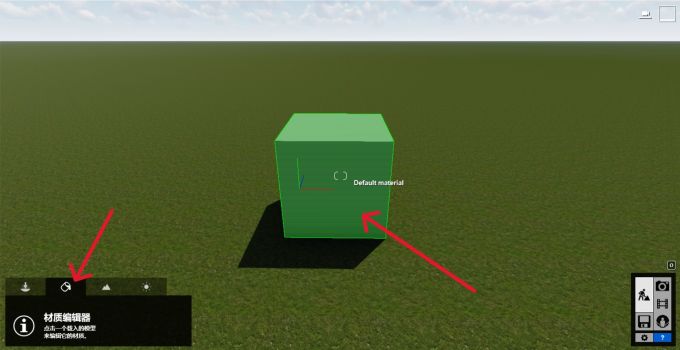
3、了解材质库
这时我们打开了Lumion中的材质库,在Lumion中已经为我们准备了许多的材质,大致分类为:自然、室内、室外、自定义这三大类,如果我们对于Lumion中都自带了哪些材质感兴趣的话可以自己多多的尝试一下,这有助于我们提高模型贴图的熟练程度。接下来我们点击“自定义”中的“标准”按钮,为正方形贴上“标准”材质。
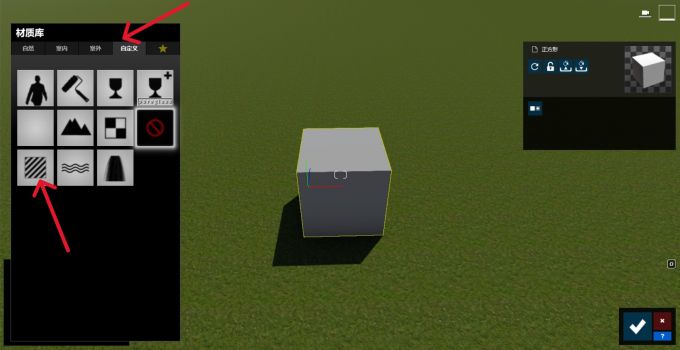
4、导入材质贴图
这样我们就进入了“标准”的材料属性页面,此时我们就只需要点击属性页面中的“颜色贴图“按钮,然后选择我们要导入我们所需要导入的贴图,就完成了Lumion的材质贴图导入。要是我们不小心将错误的贴图导入到了模型上,想要消除掉的话我们只需要点击旁边的“移除颜色贴图”按钮就可以将贴图去掉。
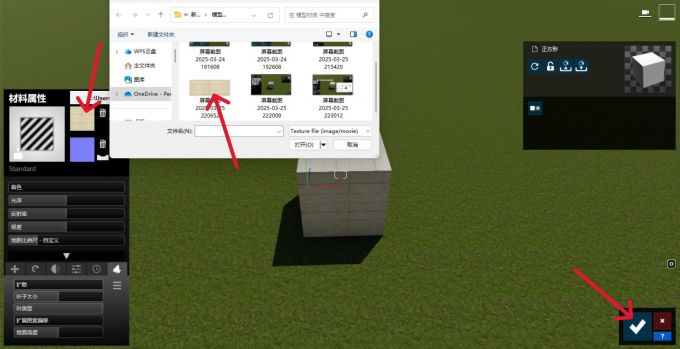
二、Lumion怎么调整贴图大小
在上面的文章中我们已经完成了Lumion怎么导入贴图材质,而通常我们在导入完材质贴图给模型上贴图后我们还需要做一些调整才能够时模型的贴图达到我们心中想要的效果。下面我们就来一起学习Lumion怎么调整贴图大小:
1、选中模型
同样我们还是拿上文的正方形来演示,我们选择工具栏的“材质编辑器”点击已经完成导入贴图的正方形。
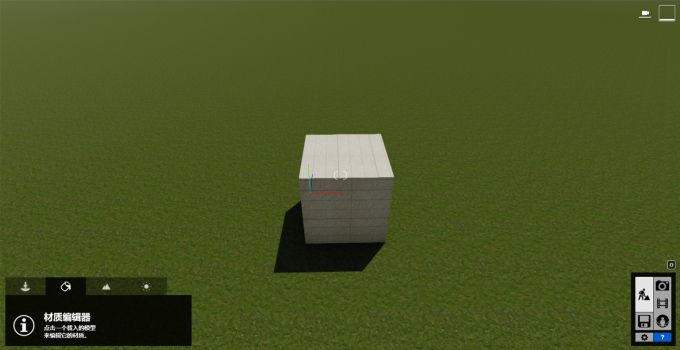
2、调整贴图大小
在出现“材料属性”页面后我们可以看到在页面中间的“地图比例尺”,当我们需要调整模型上的贴图大小时我们就拖动比例尺(按住shift键可以更加精细的调整比例条)。在我们将模型的贴图调整到我们所需要的大小就可以点击右下角的“ok”按钮完成调整。
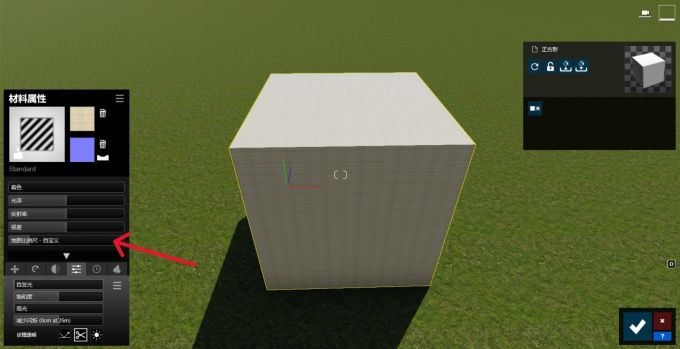
3、都可以调整
同时不止时“标准”贴图可以调整大小,在Lumion软件的材质库中其他的贴图同样也可以通过“地图比例尺”来随调整贴图的大小。

以上就是Lumion怎么导入材质贴图,Lumion怎么调整贴图大小的相关内容。Lumion导入材质贴图时应该进行打开场景、放置模型、选择材质编辑器、选中所要贴图的模型、点击导入颜色贴图、点击保存。Lumion调整贴图大小应该进行打开场景,选择材质编辑器、选中所要修改贴图的模型、拖动“材料属性”页面中的地图比例条到合适的大小、点击保存就可以完成。

